Numbers(iPad版)で作る家計簿②【表の作り方】
こんにちは。
早速昨日紹介した家計簿について紹介していきたいと思います。
これからNumbersで家計簿を作ろうという方の参考になればと思います。
Numbersではまず始めにテンプレートを選択します。
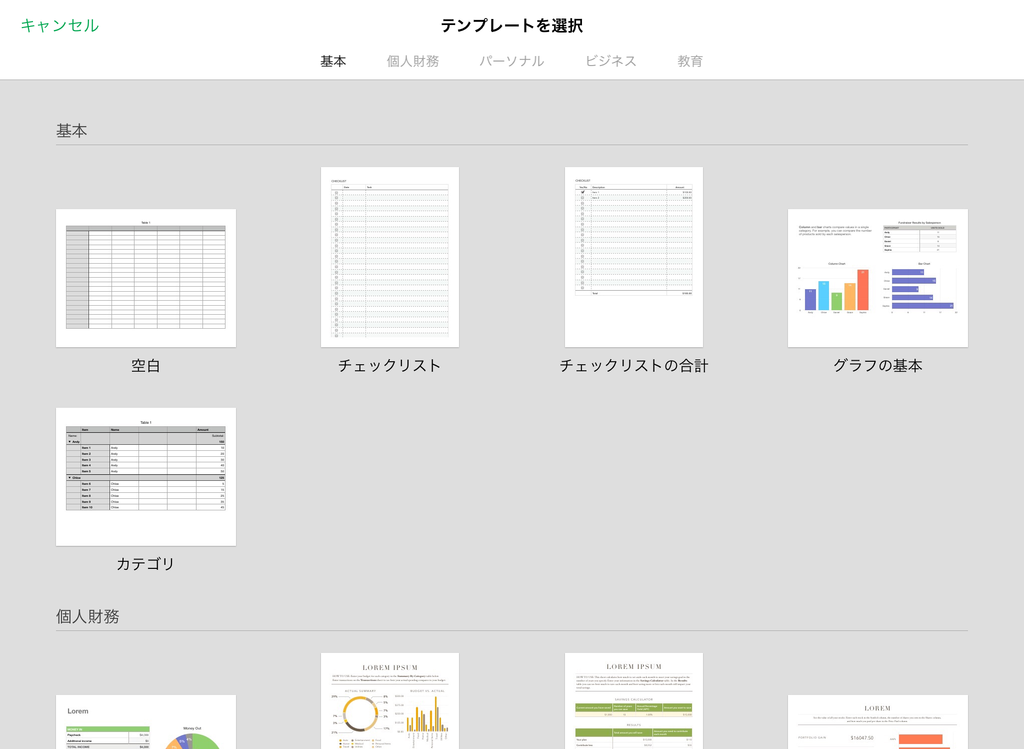
私は1から作りたかったので「空白」のテンプレートを選択しました。
すると次のような表のみが表示されます。
NumbersはExcelと違い、真っ白な紙の上の好きな場所に表を配置していく感じです。
左上の丸印をドラッグすることで表の位置を移動し、右上と左下のマークをドラッグすることで行と列を増やすことができます。
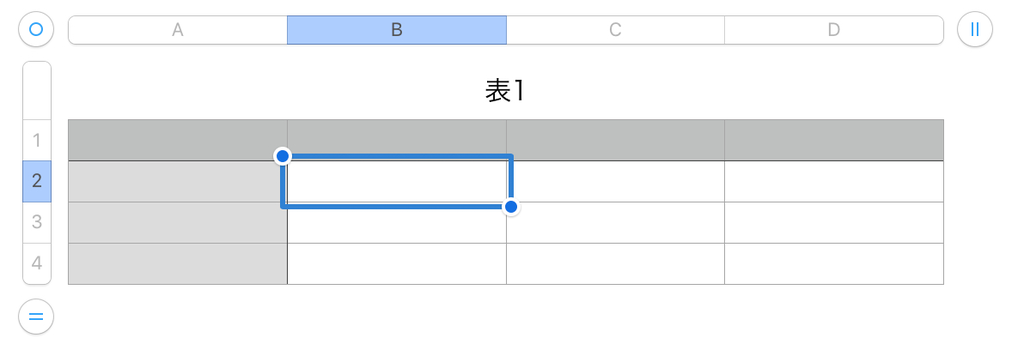
上の表を編集すると次のような表になります。(内容は適当に入れてます)
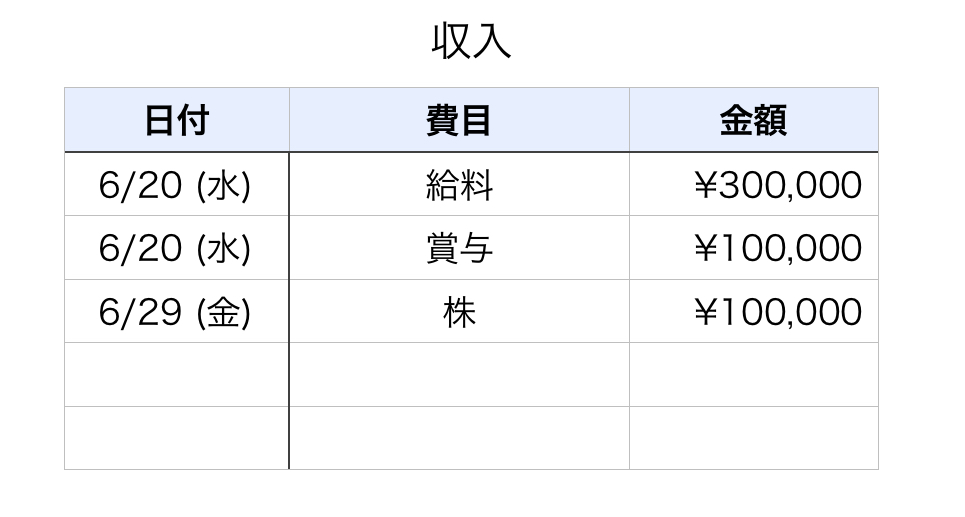
編集の仕方について説明します。
画面の上部に次のようなアイコンがあるので、編集したい範囲のセル(表のマス目)を選択し、ペンキマークをタップします。
すると次のような項目が表示されます。
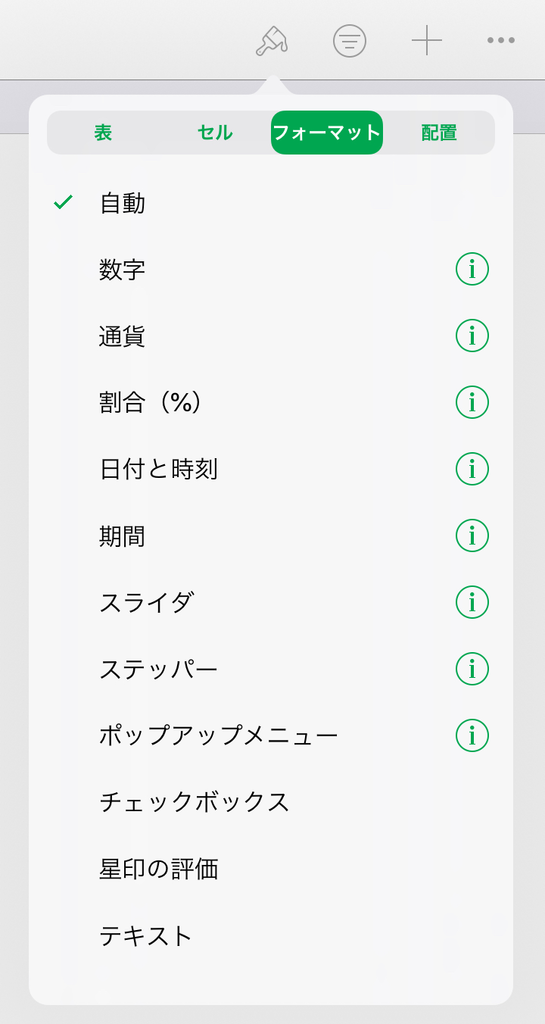
私の場合、「収入」の項目では以下の3点を設定しています。
- 「日付」の列:日付と時刻
- 「費目」の列:ポップアップメニュー ⇒ 自分の好きな項目を設定
- 「金額」の列:通貨
それぞれ設定することで後々入力するときに楽になると思います。
そして右上の+ボタンで新しい表を追加し、金額の項目をすべて足し合わせた「総収入」という表を作ります。
中身は「SUM」という関数を使っていて、表中の「金額」列の値を全て足し合わせています。(図のモニターの絵には全く意味はありません)
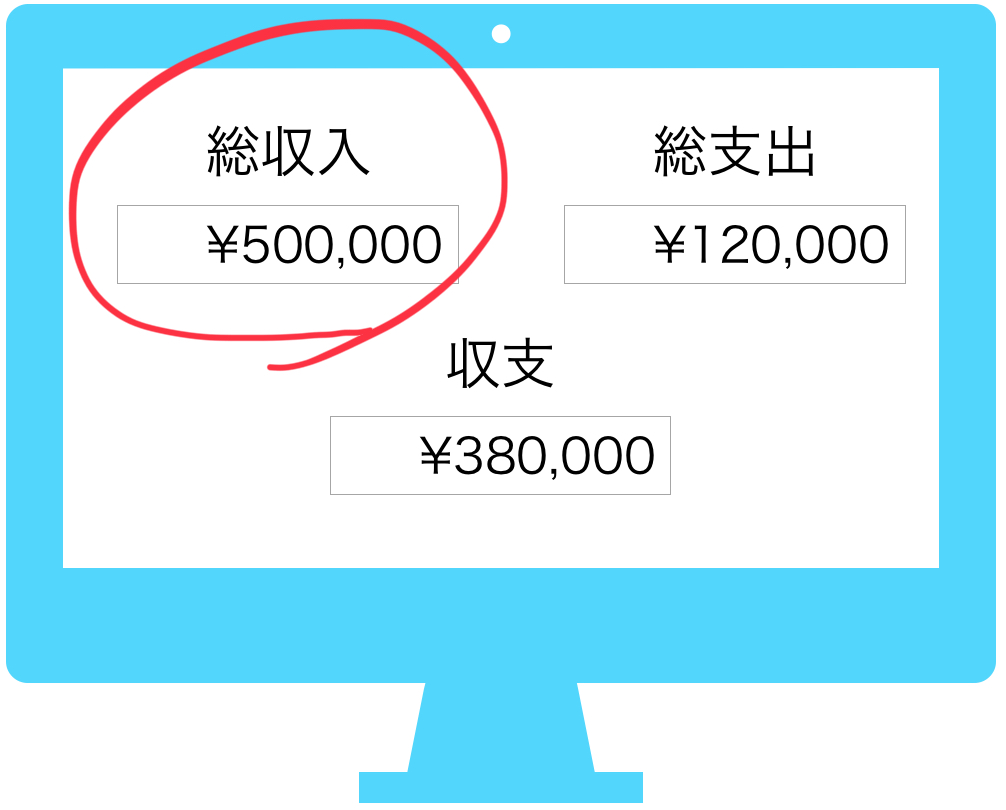
同様のことを行えば支出の項目を作ることができます。(総支出は少し変更有り)
私の場合は「収入」のときの日付・費目・金額の3つに加えて、支払方法という列を追加しています。
そうすることで現金とカードの使用額もそれぞれまとめることができるようになります。(別記事予定)
また,普段の買い物などによる支出とは別に、家賃や通信費などの固定支出の項目を作りました。
作り方は先ほどと同様です。
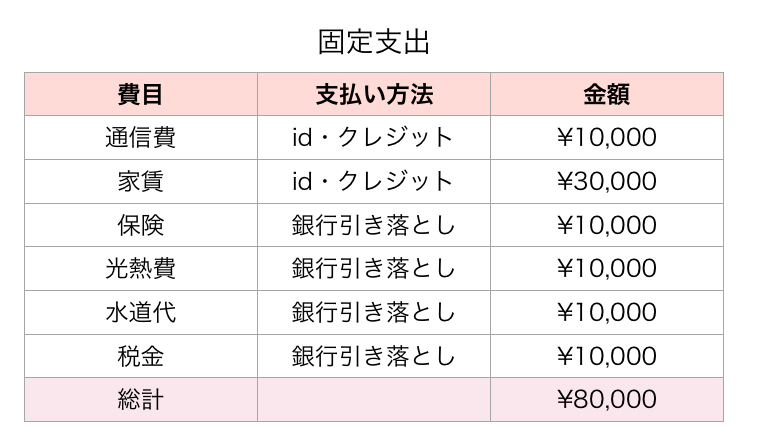
「総支出」の項目には、「普段の買い物などによる支出」の総額と「家賃などの固定支出」の総額を足し合わせたものを表示しています。(SUM + SUMで作れます)
これで大体の項目は終わりです。
次の記事では、表を使ったグラフの作り方について紹介していきたいと思います。